2.2.3 Windows XP的桌面组成
2.2.3 Windows XP的桌面组成
当用户安装好中文版Windows XP第一次登录系统后,可以看到一个非常简洁的画面,在桌面的右下角只有一个回收站的图标,并标明了Windows XP的标志及版本号,如图2-3所示。
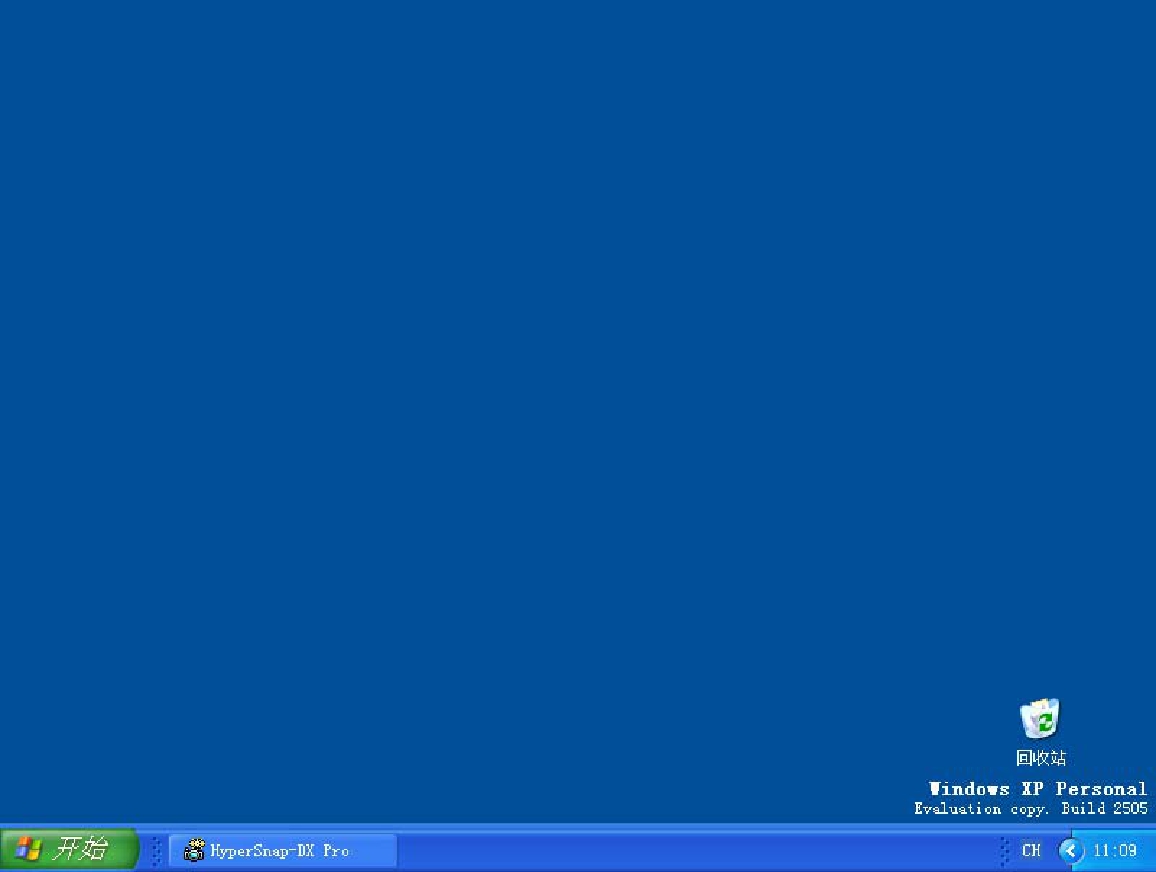
图2-3 系统默认的桌面
如果用户想恢复系统默认的图标,可执行下列操作:
(1)右击桌面,在弹出的快捷菜单中选择“属性”命令。
(2)在打开的“显示属性”对话框中打开“桌面”选项卡。
(3)单击“自定义桌面”按钮,这时会打开“桌面项目”对话框。
(4)在“桌面图标”选项组中选中“我的电脑”、“网上邻居”等复选框,单击“确定”按钮返回到“显示属性”对话框中。
(5)单击“应用”按钮,然后关闭该对话框,这时用户就可以看到系统默认的图标。
2.2.3.1 任务栏
任务栏是位于桌面下方的蓝色长条,如图2-4所示,它显示了系统中正在运行的程序、打开的文件夹等内容,用户通过任务栏可以完成许多操作,而且也可以对它进行一系列的设置。任务栏分为“开始”菜单按钮、快速启动工具栏、窗口按钮栏和系统提示区等几部分。

图2-4 任务栏
◆ “开始”菜单按钮
单击此按钮,可以打开“开始”菜单,在用户操作过程中,要用它打开大多数的应用程序。Windows XP中文版系统中默认的“开始”菜单可以方便地访问Internet、收发电子邮件和启动常用的程序。“开始”菜单可分为四部分,如图2-5所示:
(1)“开始”菜单上方标明了计算机当前用户,由一个图标和用户名称组成。
(2)在“开始”菜单的中间部分左侧是用户使用频率较高的应用程序的快捷启动项,通过点击这些快捷启动项,用户可以快速启动应用程序。在“所有程序”菜单项中可启动计算机系统已安装的全部应用程序。
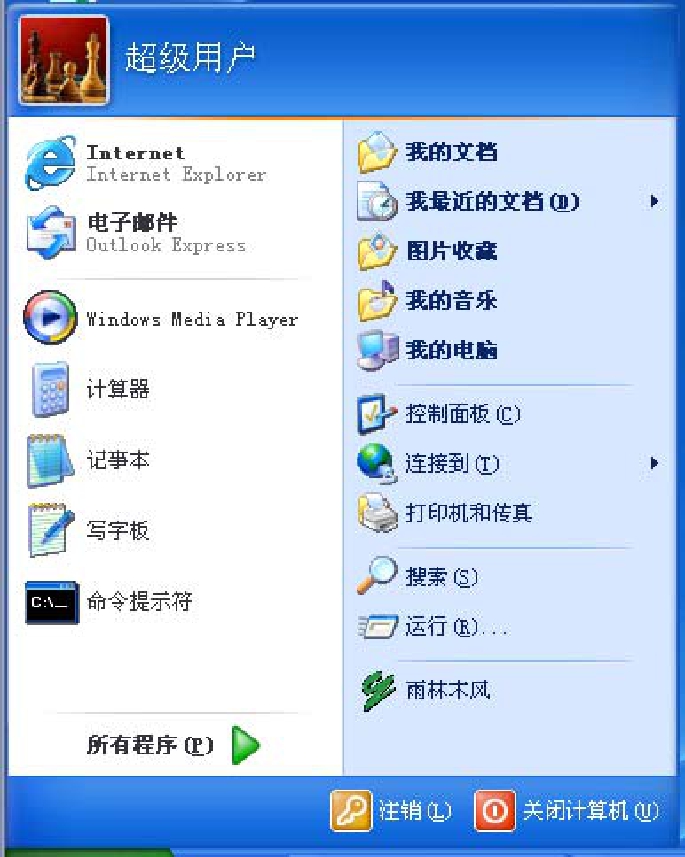
图2-5 “开始”菜单
(3)在右侧是系统控制工具菜单区域,比如“我的电脑”、“控制面板”等选项,通过这些菜单项用户可以实现对计算机磁盘与文件进行操作以及进行系统管理与设置。
(4)在“开始”菜单最下方是计算机控制菜单区域,包括“注销”和“关闭计算机”两个按钮,用户可以在此进行注销用户、重新启动、关闭计算机等操作。
在Windows XP中文版系统中用户不但可以使用具有鲜明风格的“开始”菜单,考虑到Windows旧版本的用户的需要,系统中还保留了经典“开始”菜单。用户如果不习惯新的“开始”菜单,可以改为原来Windows沿用的经典“开始”菜单样式。
◆ 快速启动工具栏
它位于任务栏上“开始”菜单右侧的一组按钮,单击即可启动应用程序。一般情况下,它由Internet Explorer浏览器按钮 、Outlook Express电子邮件程序按钮
、Outlook Express电子邮件程序按钮 和“显示桌面”按钮
和“显示桌面”按钮 组成,点击“显示桌面”按钮,可以使当前运行的所有程序和窗口最小化。
组成,点击“显示桌面”按钮,可以使当前运行的所有程序和窗口最小化。
◆ 窗口按钮栏
当用户启动某项应用程序而打开一个窗口后,在任务栏上会出现相应的有立体感的按钮,表明当前程序正在被使用。在正常情况下,按钮是向下凹陷的,而把程序窗口最小化后,按钮则是向上凸起的,这样可以使用户观察更方便。
(1)语言栏:在此用户可以选择各种语言输入法。
(2)系统提示区:系统提示区也称状态栏指示器,区中的图标称为指示器,代表一些常驻内存的工具程序正在运行,如音量控制、网络连接状态、防火墙、计算机监控等等。该区域中不经常使用的图标,会被系统自动隐藏。
(3)日期指示器:在任务栏的最右侧,显示了当前的时间,双击可打开“日期和时间属性”对话框,进行时间日期的调整,使用与Internet时间同步功能可以借助互联网上的服务器来校对本机上的时间。
2.2.3.2 桌面图标
“图标”是指在桌面上排列的小图像,它包含图形、说明文字两部分,如果用户把鼠标放在图标上停留片刻,桌面上会出现对图标所表示内容的说明或者是文件存放的路径,双击图标就可以打开相应的内容。
“我的文档”:它用于管理“我的文档”下的文件和文件夹,可以保存信件、报告和其他文档,它是系统默认的文档保存位置。
“我的电脑”:用户通过该图标可以实现对计算机硬盘驱动器、文件夹和文件的管理,在其中用户可以访问连接到计算机的硬盘驱动器、照相机、扫描仪和其他硬件以及有关信息。
“网上邻居”:该项中提供了网络上其他计算机上文件夹和文件访问以及有关信息,在双击展开的窗口中用户可以进行查看工作组中的计算机、查看网络位置及添加网络位置等工作。
“回收站”:在回收站中暂时存放着用户已经删除的文件或文件夹等一些信息,当用户还没有清空回收站时,可以从中还原删除的文件或文件夹。
“Internet Explorer”:用于浏览互联网上的信息,通过双击该图标可以访问网络资源。
2.2.3.3 创建桌面图标
桌面上的图标实质上就是打开各种程序和文件的快捷方式,用户可以在桌面上创建自己经常使用的程序或文件的图标,这样使用时直接在桌面上双击即可快速启动该项目。
可按以下步骤来创建桌面图标:
(1)右键单击桌面上的空白处,在弹出的快捷菜单中选择“新建”命令。
(2)利用“新建”命令下的子菜单,用户可以创建各种形式的图标,比如文件夹、快捷方式、文本文档等,如图2-6所示。
(3)当用户选择了所要创建的选项后,在桌面会出现相应的图标,用户可以为它命名,以便于识别。
其中当用户选择了“快捷方式”命令后,将打开“创建快捷方式”向导,该向导会帮助用户创建本地或网络程序、文件、文件夹、计算机或Internet地址的快捷方式,可以手动键入项目的位置,也可以单击“浏览”按钮,在打开的“浏览文件夹”窗口中选择快捷方式的位置,确定后,即可在桌面上建立相应的快捷方式。
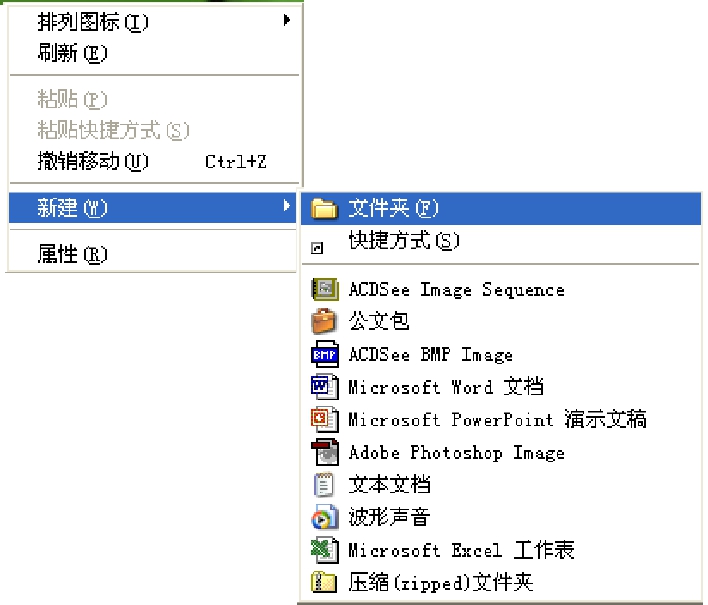
图2-6 创建桌面图标
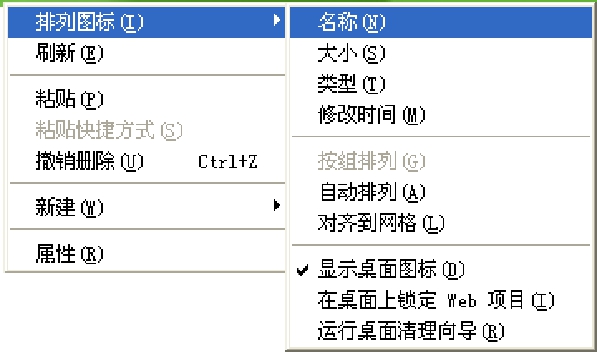
图2-7 排列图标
2.2.3.4 图标的排列
当用户在桌面上创建了多个图标时,如果不进行排列,会显得非常凌乱,这样不利于用户选择所需要的项目,而且影响视觉效果。使用排列图标命令,可以使用户的桌面看上去整洁而富有条理。
用户需要对桌面上的图标进行位置调整时,可在桌面上的空白处右击,在弹出的快捷菜单中选择“排列图标”命令,在子菜单项中包含了多种排列方式,如图2-7所示。
“名称”:按图标名称开头的字母或拼音顺序排列。
“大小”:按图标所代表文件的大小的顺序来排列。
“类型”:按图标所代表的文件的类型来排列。
“修改时间”:按图标所代表文件的最后一次修改时间来排列。
当用户选择“排列图标”子菜单其中几项后,在其旁边出现“√”标志,说明该选项被选中,再次选择这个命令后,“√”标志消失,即表明取消了此选项。
如果用户选择了“自动排列”命令,在对图标进行移动时会出现一个选定标志,这时只能在固定的位置将各图标进行位置的互换,而不能拖动图标到桌面上任意位置;而当选择了“对齐到网格”命令后,如果调整图标的位置时,它们总是成行成列地排列,也不能移动到桌面上任意位置;选择“在桌面上锁定Web项目”可以使用活动的Web页变为静止的图画;当用户取消了“显示桌面图标”命令前的“√”标志后,桌面上将不显示任何图标。
2.2.3.5 使用清理桌面向导
如果用户在桌面上创建了多个快捷方式,有的最近不需要使用,用户可以启动“桌面清理向导”来清理桌面,将不常使用的快捷方式放到一个名为“未使用的桌面快捷方式”文件夹中。
可按如下步骤使用清理桌面向导清理桌面快捷方式:
(1)在使用“桌面清理向导”时,用户可以在桌面空白处右击,在弹出的快捷菜单中选择“排列图标”|“运行桌面清理向导”菜单。
(2)这时将打开“清理桌面向导”之一对话框,帮助用户清理计算机系统的桌面,如图2-8所示,单击“下一步”按钮。
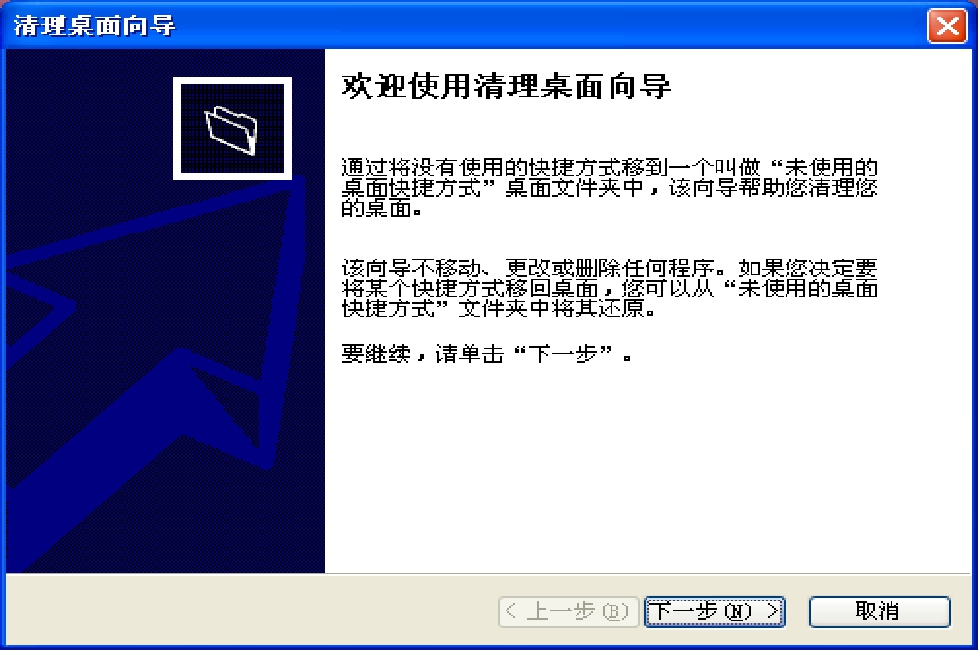
图2-8 “清理桌面向导”之一
(3)在打开的“清理桌面向导”之二对话框中,用户可以选择需要清理的快捷方式,所选择的快捷方式将被移动到“未使用的桌面快捷方式”文件夹,如图2-9所示。
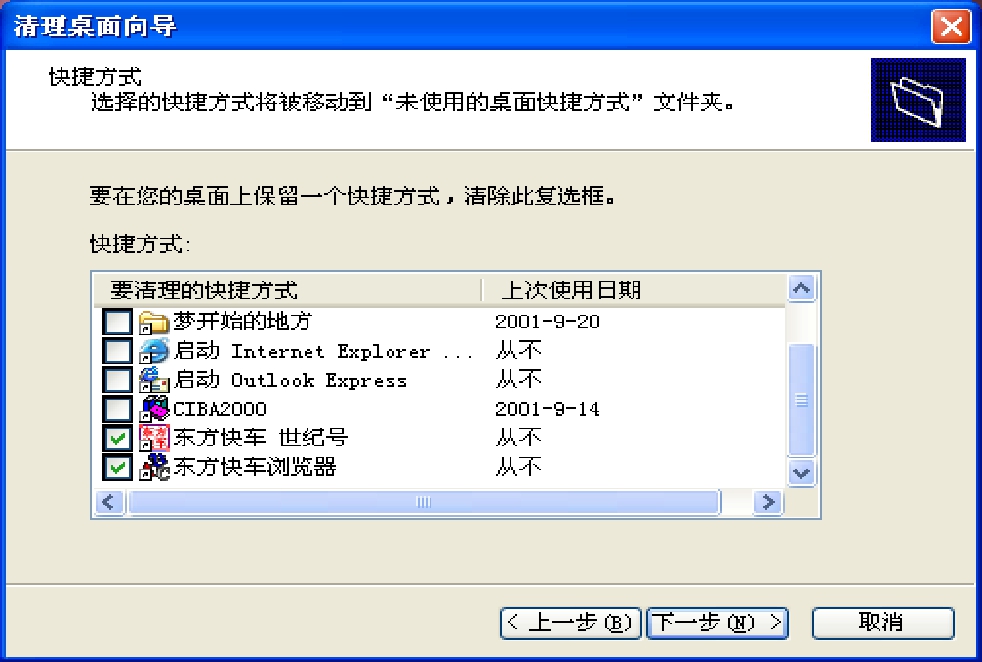
图2-9 “清理桌面向导”之二
(4)当用户根据向导提示操作完成后,所选的快捷方式在桌面上消失,而在桌面上出现一个“未使用的桌面快捷方式”文件夹。
(5)如果用户需要撤消以前的操作,使清理掉的快捷方式重新恢复到桌面,可以在桌面上双击“未使用的桌面快捷方式”文件夹,在“未使用的桌面快捷方式”对话框中选择“编辑”→“撤消移动”命令,即可还原已清理的快捷方式,如图2-10所示。
该向导不会移动、更改或删除任何程序,只是将其快捷方式暂时放入了一个名为“未使用的桌面快捷方式”文件夹中。

图2-10 撤消清理
2.2.3.6 图标的重命名与删除
可按照以下步骤给图标重新命名:
(1)在该图标上右击。
(2)在弹出的快捷菜单中选择“重命名”。
(3)当图标的文字说明位置呈反色显示时,用户可以输入新名称,然后在桌面上任意位置单击,即可完成对图标的重命名。
桌面的图标失去使用的价值时,就需要删掉。同样,在所需要删除的图标上右击,在弹出的快捷菜单中选择“删除”即可。
用户也可以在桌面上选中该图标,然后在键盘上按下“Delete”键直接删除。
当选择删除菜单后,系统会弹出一个对话框询问用户是否确实要删除所选内容并移入回收站。用户单击“是”,删除生效;单击“否”或者是单击对话框的关闭按钮,此次操作取消。