2.2.4 Windows XP窗口、对话框
2.2.4 Windows XP窗口、对话框
2.2.4.1 窗口
窗口是桌面内的框架,用于显示文件和程序的内容。在Windows XP桌面上可以根据需要打开多个窗口和对话框,窗口和对话框是Windows的基本组成部件。
1.窗口的组成
通常情况下,窗口与应用程序是一一对应的关系,每运行一个应用程序就会在桌面上打开一个窗口,在窗口中,可以浏览Windows的文件、图标等对象。并可进行各种相应的操作,对窗口本身也可以进行打开、关闭、移动等操作。例如,双击桌面上的“我的电脑”图标,就可以打开“我的电脑”窗口,如图2-11所示。该窗口由标题栏、菜单栏、工具栏和状态栏等组成。
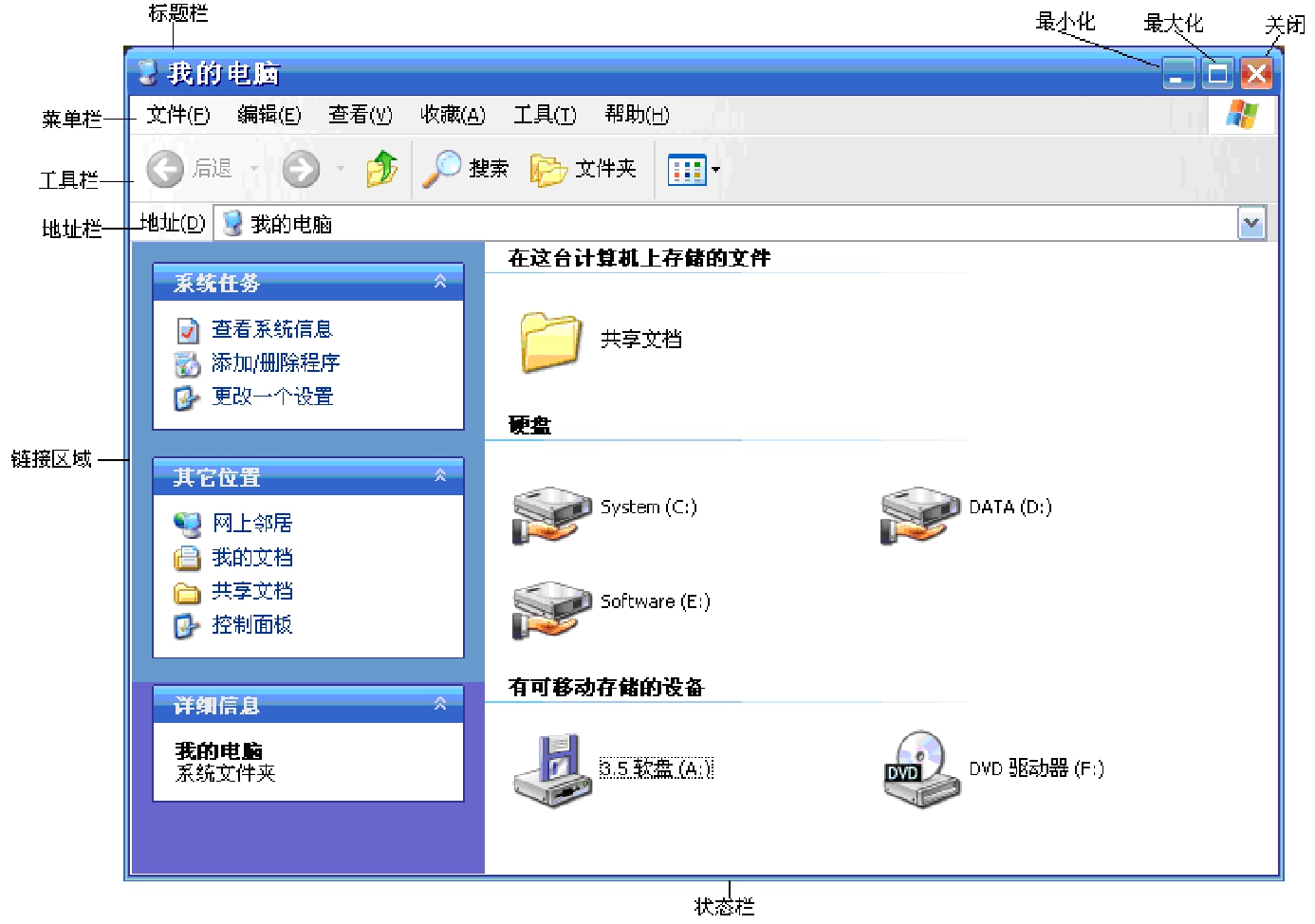
图2-11 我的电脑
◆ 标题栏
在窗口顶部包含窗口名称的水平栏。标题栏左侧是控制菜单,用于移动窗口和调整窗口大小,并可执行关闭窗口的操作。在控制菜单右边是标题,用于显示当前窗口的名称。标题栏右边有3个按钮,分别是最小化、最大化和关闭按钮。
◆ 菜单栏
在菜单栏自左至右排列着该窗口的菜单项,选择某个菜单项后会弹出下拉式菜单。
◆ 工具栏
可以根据需要将常用的工具栏显示在窗口中,用户在使用时可直接从上面选择各种工具。窗口中的工具栏不需要显示时,可以选择“查看”→“工具栏”,在弹出的级联菜单中将不需要显示的工具栏取消。
◆ 地址栏
使用“地址”栏无须关闭当前文件夹窗口就能导航到不同的文件夹,还可以运行指定程序或打开指定文件。
◆ 链接区域
在Windows XP系统中,有的窗口左侧新增加了链接区域,这是以往版本的Windows所不具有的,它以超级链接的形式为用户提供了各种操作的便利途径。链接区域分为以下三个部分:
文件和文件夹任务:在文件夹中以链接的形式显示最常用的任务,并且各个文件夹中列出的任务都特定应用于本文件夹,通过单击这些链接可以方便快捷地完成任务。
其他位置:提供了指向与当前文件夹有关的位置的链接。例如,从当前文件夹中,可以快速访问“我的文档”“共享文档”“我的电脑”和“网上邻居”。
详细信息:此处显示文件和文件夹的重要详细信息。例如:对于图片,“详细信息”会列出每张图像的尺寸、大小以及拍摄时间。
这个新增的链接区域在显示时带有对比背景,用户可以非常容易地将它与窗口中的其余内容迅速区分开来。
◆ 工作区域
工作区域在窗口中所占的比例最大,用于显示应用程序界面或文件中的全部内容。
◆ 滚动条
在窗口中不能完全显示相关内容时,将出现垂直滚动条或水平滚动条,用于滚动显示窗口工作区中的内容。
◆ 状态栏
状态栏位于窗口的底部,用来显示当前操作的状态信息。
2.窗口的操作
窗口操作在Windows系统中是很重要的,不但可以通过鼠标使用窗口上的各种命令来操作,而且可以通过键盘来使用快捷键操作。基本的操作包括打开、缩放、移动等。
(1)打开窗口
当需要打开一个窗口时,可以通过下面两种方式来实现:
◆ 选中要打开的窗口图标,然后双击打开。
◆ 在选中的图标上右击,在其快捷菜单中选择“打开”,如图2-12所示。
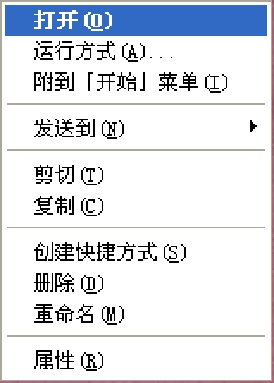
图2-12 快捷菜单
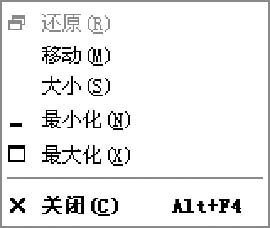
图2-13 快捷菜单
(2)移动窗口
用户在打开一个窗口后,不但可以通过鼠标来移动窗口,而且可以通过鼠标和键盘的配合来完成。
移动窗口时用户只需要在标题栏上单击并拖动鼠标,将其移动到合适的位置后再松开,即可完成移动的操作。
用户如果需要精确地移动窗口,可以在标题栏上右击,在打开的快捷菜单中选择“移动”,当屏幕上出现“ ”标志时,再通过按键盘上的方向键来移动,到合适的位置后再单击或者按回车键确认,如图2-13所示。
”标志时,再通过按键盘上的方向键来移动,到合适的位置后再单击或者按回车键确认,如图2-13所示。
(3)缩放窗口
窗口不但可以移动到桌面上的任何位置,而且还可以随意改变大小将其调整到合适的尺寸。当用户只需要改变窗口的宽度时,可把鼠标放在窗口的垂直边框上,当鼠标指针变成双向的箭头时,可以任意拖动;如果只需要改变窗口的高度时,可以把鼠标放在水平边框上,当指针变成双向箭头时进行拖动;当需要对窗口进行等比缩放时,可以把鼠标放在边框的任意角上进行拖动。
用户也可以用鼠标和键盘的配合来完成,在标题栏上右击,在打开的快捷菜单中选择“大小”,当屏幕上出现“ ”标志时,通过键盘上的方向键来调整窗口的高度和宽度,调整至合适位置时,再单击鼠标或者按回车键结束。
”标志时,通过键盘上的方向键来调整窗口的高度和宽度,调整至合适位置时,再单击鼠标或者按回车键结束。
(4)最大化、最小化窗口
当用户在对窗口进行操作的过程中,可以根据自己的需要,把窗口最小化、最大化等。
“最小化”按钮 :在暂时不需要对窗口操作时,可把它最小化以节省桌面空间,用户直接在标题栏上单击此按钮,窗口会以按钮的形式缩小到任务栏。
:在暂时不需要对窗口操作时,可把它最小化以节省桌面空间,用户直接在标题栏上单击此按钮,窗口会以按钮的形式缩小到任务栏。
“最大化”按钮 :窗口最大化时铺满整个桌面,这时不能再移动或者是缩放窗口。用户在标题栏上单击此按钮即可使窗口最大化。
:窗口最大化时铺满整个桌面,这时不能再移动或者是缩放窗口。用户在标题栏上单击此按钮即可使窗口最大化。
“还原”按钮 :当把窗口最大化后想恢复原来打开时的初始状态,单击此按钮即可实现对窗口的还原。
:当把窗口最大化后想恢复原来打开时的初始状态,单击此按钮即可实现对窗口的还原。
用户在标题栏上双击可以进行最大化与还原两种状态的切换。
每个窗口标题栏的左方都会有一个表示当前程序或者文件特征的控制菜单按钮,单击即可打开控制菜单,它和在标题栏上右击所弹出的快捷菜单的内容是一样的,如图2-14所示。
用户也可以通过快捷键来完成以上的操作。用“Alt+空格键”来打开控制菜单,然后根据菜单中的提示,在键盘上输入相应的字母,比如最小化输入字母“N”,通过这种方式可以快速完成相应的操作。
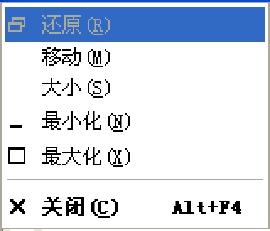
图2-14 控制菜单
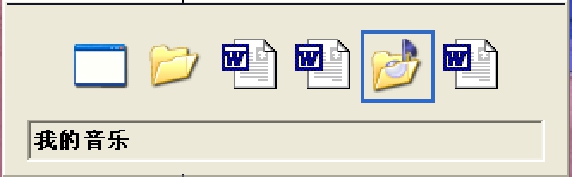
图2-15 切换任务栏
(5)切换窗口
当用户打开多个窗口时,需要在各个窗口之间进行切换,下面是几种切换的方式:
◆ 当窗口处于最小化状态时,用户在任务栏上选择所要操作窗口的按钮,然后单击即可完成切换。当窗口处于非最小化状态时,可以在所选窗口的任意位置单击,当标题栏的颜色变深时,表明完成对窗口的切换。
◆ 用“Alt+Tab”组合键来完成切换:用户可以在键盘上同时按下“Alt”和“Tab”两个键,屏幕上会出现切换任务栏,在其中列出了当前正在运行的窗口,用户这时可以按住“Alt”键,然后在键盘上按“Tab”键从“切换任务栏”中选择所要打开的窗口,选中后再松开两个键,选择的窗口即可成为当前窗口,如图2-15所示。
◆ 用户也可以使用“Alt+Esc”组合键:先按下“Alt”键,然后再通过按“Esc”键来选择所需要打开的窗口,但是它只能改变激活窗口的顺序,而不能使最小化窗口放大,所以,多用于切换已打开的多个窗口。
(6)关闭窗口
用户完成对窗口的操作后,在关闭窗口时有下面几种方式:
◆ 直接在标题栏上单击“关闭”按钮 ;
;
◆ 双击控制菜单按钮;
◆ 单击控制菜单按钮,在弹出的控制菜单中选择“关闭”命令;
◆ 使用Alt+F4组合键。
如果用户打开的窗口是应用程序,可以在文件菜单中选择“退出”命令,同样也能关闭窗口。
如果所要关闭的窗口处于最小化状态,可以在任务栏上选择该窗口的按钮,然后在右键单击弹出的快捷菜单中选择“关闭”命令。
用户在关闭窗口之前要保存所创建的文档或者所做的修改,如果忘记保存,当执行了“关闭”命令后,会弹出一个对话框,询问是否要保存所做的修改;选择“是”后保存关闭,选择“否”后不保存关闭,选择“取消”则不能关闭窗口,可以继续使用该窗口。
3. 窗口的排列
当用户在对窗口进行操作时打开了多个窗口,而且需要全部处于全显示状态,这就涉及到排列的问题,在中文版Windows XP中为用户提供了三种排列的方案可供选择。
在任务栏上的非按钮区右击,弹出一个快捷菜单,如图2-16所示。
◆ “层叠窗口”:把窗口按先后的顺序依次排列在桌面上,当用户在任务栏快捷菜单中选择“层叠窗口”命令后,桌面上会出现排列的结果,其中每个窗口的标题栏和左侧边缘是可见的,用户可以任意切换各窗口之间的顺序,如图2-17所示。
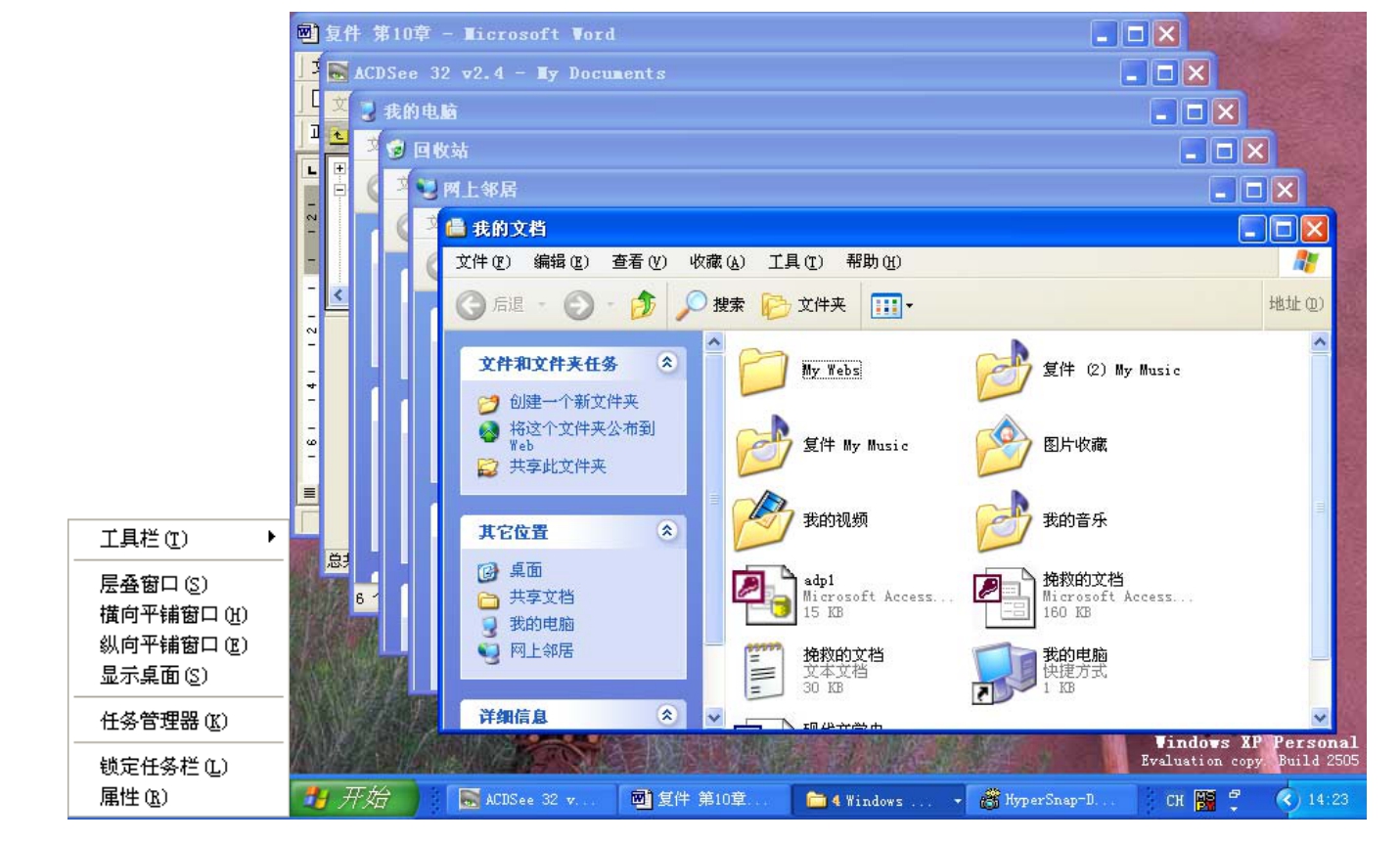
图2-16 任务栏菜单图2-17层叠窗口
◆ “横向平铺窗口”:各窗口并排显示,在保证每个窗口大小相当的情况下,使得窗口尽可能往水平方向伸展,用户在快捷菜单中执行“横向平铺窗口”命令后,在桌面上即可出现排列后的结果,如图2-18所示。
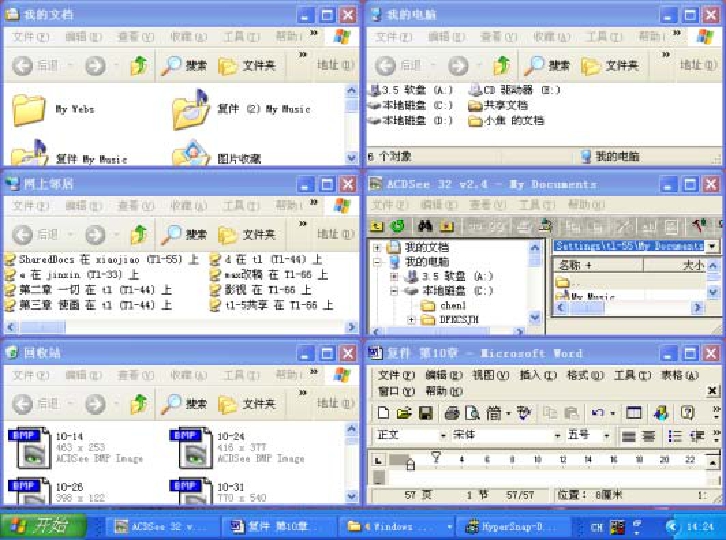
图2-18 横向平铺窗口
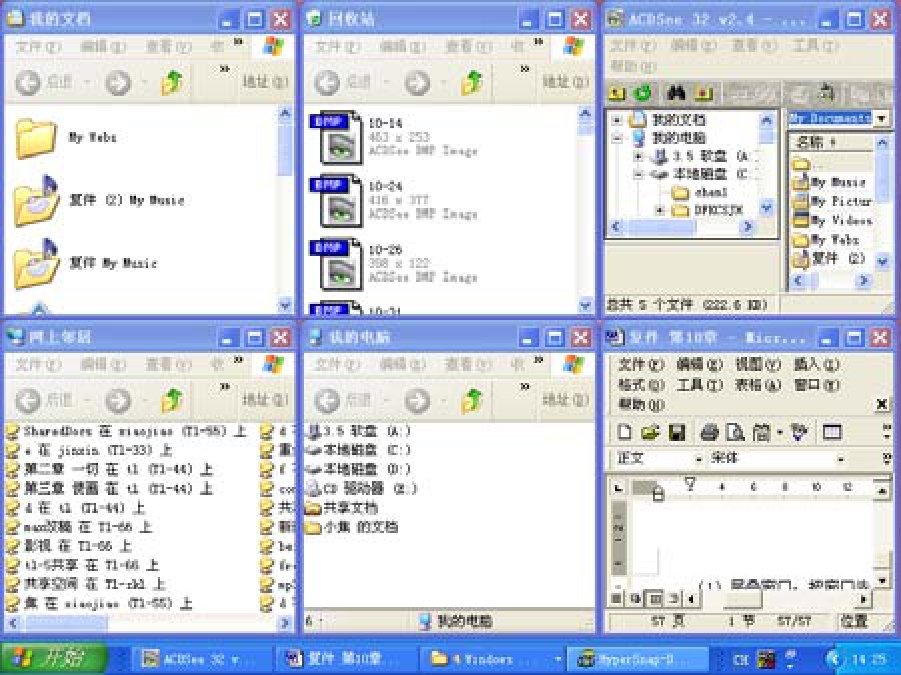
图2-19 纵向平铺窗口
◆ “纵向平铺窗口”:在排列的过程中,使窗口在保证每个窗口都显示的情况下,尽可能往垂直方向伸展用户选择相应的“纵向平铺窗口”命令即可完成对窗口的纵向排列,如图2-19所示。
在选择了某项排列方式后,在任务栏快捷菜单中会出现相应的撤消该选项的命令,例如,用户执行了“层叠窗口”命令后,任务栏的快捷菜单会增加一项“撤消层叠”命令,当用户执行此命令后,窗口恢复原状。
4. 窗口控制菜单的打开与关闭
打开和关闭控制菜单的方法如下:
◆ 打开控制菜单:单击窗口左上角的控制按钮,或在标题栏上单击鼠标右键均可打开该菜单。
◆ 关闭控制菜单:单击控制菜单以外的任何地方或者按“Esc”键。
2.2.4.2 对话框的操作
在Windows XP的菜单中,打开带有省略号的菜单项时,会出现一个对话框。对话框是Windows系统与用户之间进行信息交流的界面,Windows通过对话框利用用户的回答来获取信息,从而改变系统设置、选择选项或其他操作。
对话框的大小是固定的,不可以改变,对话框是系统在执行命令过程中人机交互的一种界面。对话框的使用是为了使信息的输入更为简便,利用它可以提高工作效率。对话框有多种形式,下面介绍对话框中各种控制按钮的作用及操作方法,如图2-20所示为Word软件的一个对话框。
“命令按钮”:命令按钮可控制立即执行命令,其外形多为长方形。通常对话框中至少会有一个命令按钮。有些命令按钮也带有省略符号(…),表示单击该按钮可打开新的对话框,以便调整其他参数设置。还有的命令按钮带有一个>>符号,表示还有其他的信息,单击>>号即可显示出其他信息,以便做出更多的选择。
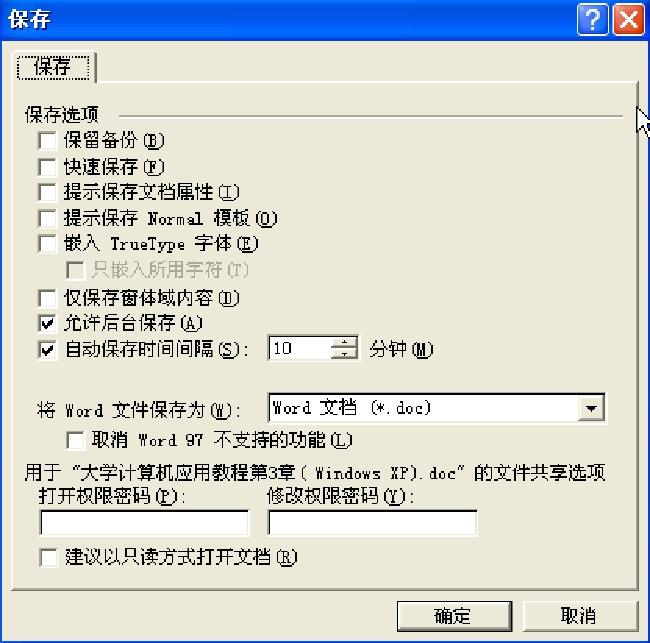
图2-20 保存文件对话框
“选项卡”:选项卡代表一个对话框由多个部分组成,用户选择不同的选项卡将显示不同的信息。
“文本框”:文本框是要求输入文字的区域,直接在文本框中输入文字即可。
“数值框”:用于输入数值信息。用户也可以单击该数值框右侧的向上或向下的按钮来改变数值。
“单选按钮”:单选按钮一般用一个圆圈表示,如果圆圈带有一个黑色实心点,则表示该项为选中状态;如果是空心圆圈,则表示该项未被选中。单选按钮是一种排他性的设置,选中其中一个,其他的选项将处于未选中状态。
“复选框”:复选框是小的方形框(有时为菱形),用来表示是否选择该选项。若复选框中有√符号,则表示该项为选中状态;若复选框为空,则表示该项没有被选中。若要选中或取消选择某一选项,则单击相应的复选框即可。
“列表框”:列表框列出了可供用户选择的选项。列表框常常带有滚动条,用户可以拖曳滚动条显示相关选项并进行选择。
“下拉列表框”:下拉列表框是一个单行列表框。单击其右侧的下拉按钮,将弹出一个下拉列表,其中列出了不同的信息以供用户选择。
在打开对话框后,可以选择或输入信息,然后单击“确定”按钮关闭对话框;若不需要对其进行操作,可单击“取消”或“关闭”按钮关闭对话框。