6.6.3 解决方案
6.6.3 解决方案
1.工作模式
ACDSee具有“浏览”和“观看”图片两种工作模式,使用Enter键可以切换不同模式。
(1)浏览模式
ACDSee版本众多,升级速度很快。本节以ACDSee Pro 2汉化版作为蓝本进行学习。
在图片浏览器模式下,可以查找和管理图片,如图6-13示。此模式使用类似资源管理器的界面,允许用户定位和管理储存在计算机内的图片文件。对于选定的图片文件可以进行“更名”“复制”“移动”和“删除”等操作。用户可以选择多种方式浏览图片,有“缩略图方式”“大图标方式”“小图标方式”“列表方式”和“详细资料”方式。
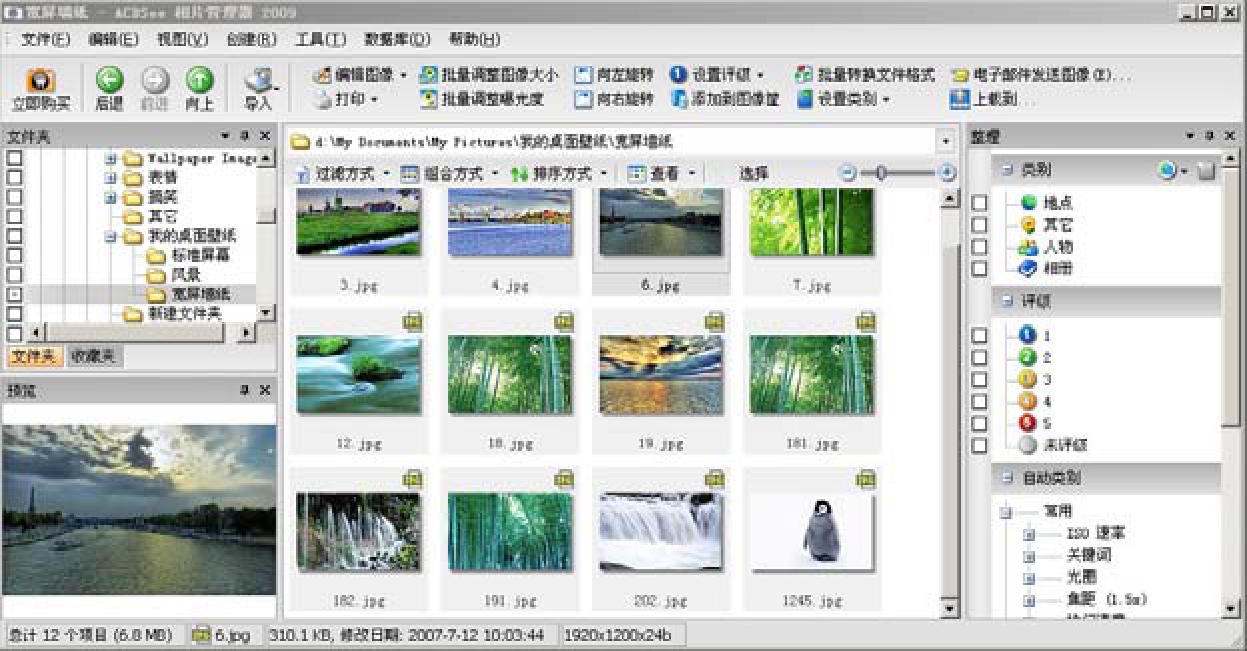
图6-13 ACDSee图像浏览模式
ACDSee图像浏览模式主界面主要包括了“菜单栏”“工具栏”“文件夹”“预览区”“浏览区”及“状态栏”几个部分,在“浏览区”中,同样可以预览文件,且对于含有图像的文件夹,也会将其前四幅图像预览显示出来。
(2)观看模式
图片观看模式可以快速显示图片,如图6-14所示,用户可以在该模式下顺序地观看选择的图片,这也是双击图片文件的默认模式。看图窗口以全分辨率一次显示一个图片。在观看过程中,可以使用工具栏中的“放大”或“缩小”按钮来改变图片显示的大小,单击“显示实际尺寸”按钮则以原始尺寸显示图片。同一个文件夹下的所有图片,可以使用“前一张图片”或“下一张图片”按钮顺序观看。

图6-14 ACDSee图像观看模式
2.ACDSee实用操作技术
(1)批量转换图片格式
ACDSee可以成批转换图片格式,转换方法是:选中“浏览区”中内需要转换格式的图片,单击“工具”|“批量转换文件格式”命令,弹出图片格式转换对话框,在“格式”框内选中要转换的图片格式。对于JPG等格式,可以单击“格式设置”按钮设置压缩率等参数。而“目的地”框显示转换后的图片保存位置,可以单击“浏览(B)”按钮选择其他文件夹。右下角的“覆盖现有文件”下拉列表用来设定“目的地”文件夹有同名文件时的覆盖方式,可选择“询问”“重命名”自动更名、“跳过”和“替换”,若选中右边的复选项可移去或替换原有的文件,如图6-15所示。
(2)批量调整图片的尺寸大小
在制作网页的时候,数码相机照片直接导入会加大网页访问下载量,最好的办法就是用ACD See软件将所有图片大小进行调整(一般不超过1024*768即可达到最佳效果,批量调整图片大小的方法如下:
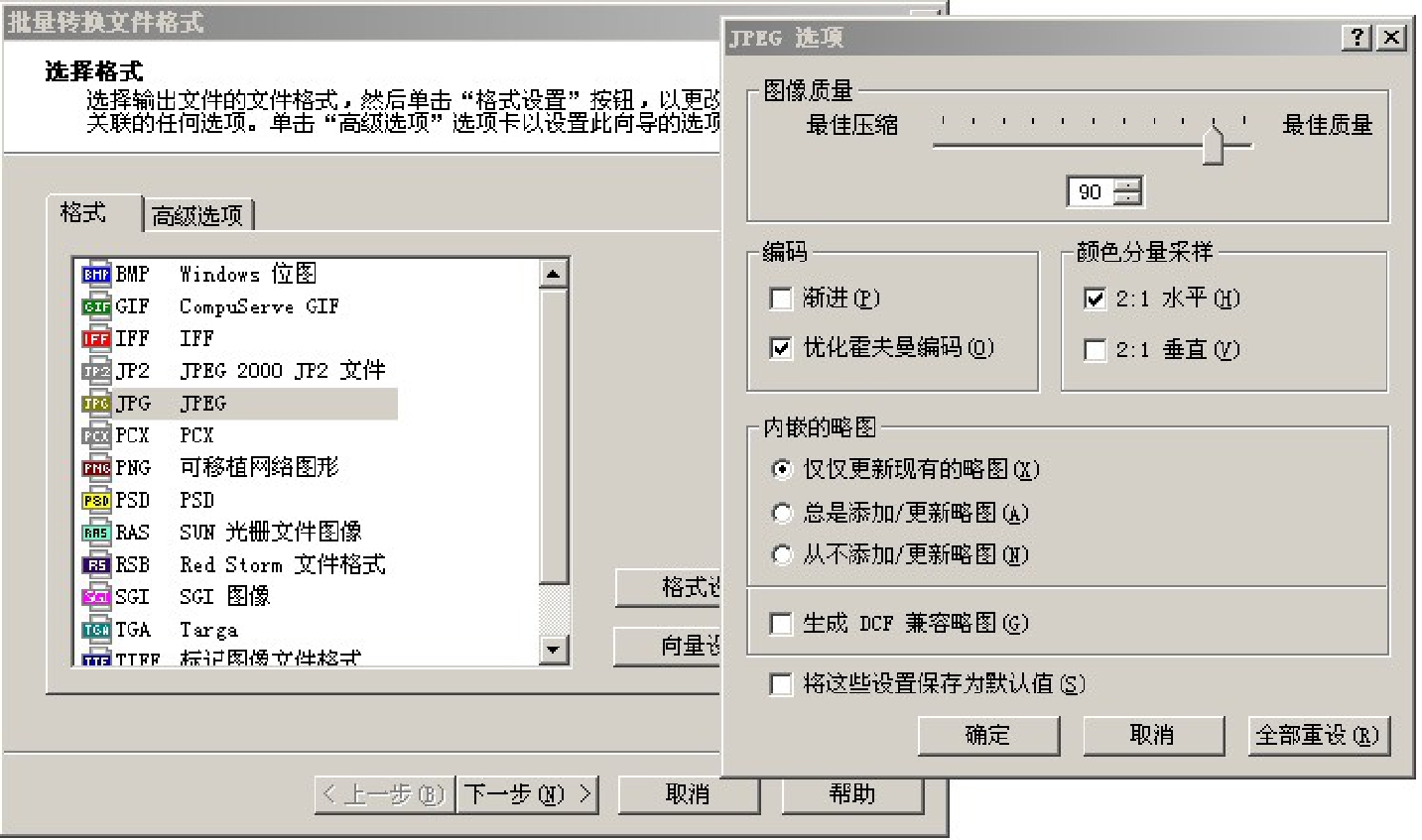
图6-15 ACDSee批量转换文件格式操作界面
打开图片所在的文件夹,在窗口的右面出现文件夹内所有的图像文件,选择所要调整的图片。单击“工具”|“批量调整图像大小”,弹出“缩放图像大小”对话框。可以选择“原始百分比”“大小(像素)”“实际打印尺寸”,推荐选择“原始百分比”,这样快捷容易。点击“选项”,可以改变图片保存的位置及“JPEG压缩选项”。点击“开始调整大小”即可,如图6-16所示。
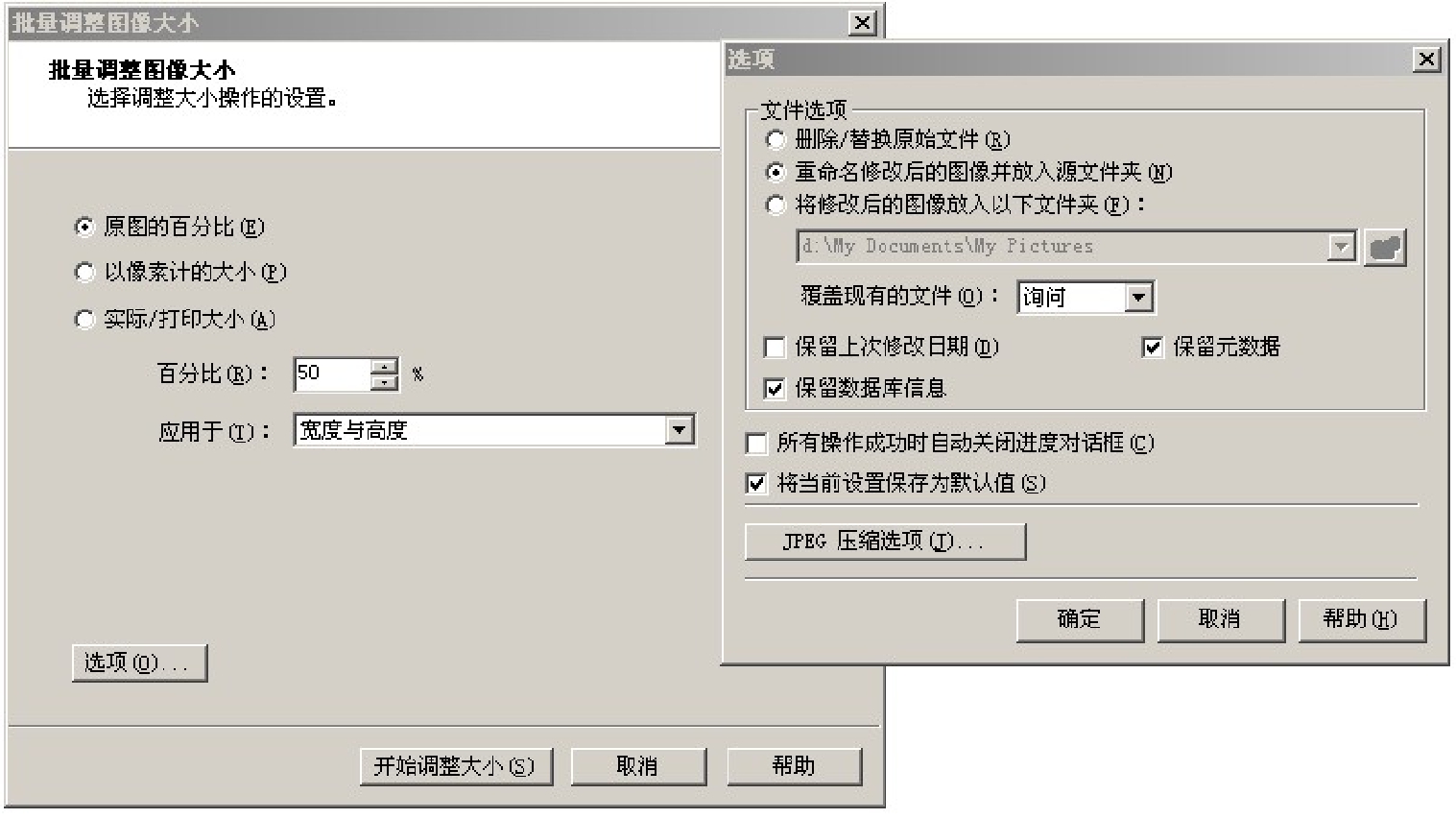
图6-16 用ACDSee批量调整文件大小
(3)批量为文件重命名
这是与扫描图片并顺序命名配合使用的一个功能。它的使用方法是:选中“浏览区”内需要批量更名的所有文件,单击文件列表中的项目名称,使其按文件名、大小、日期等规律排列。再单击“工具”|“批量重命名”命令打开对话框。在“模板”框内按“前缀#.扩展名”的格式填入文件名模板,其中通配符#的个数由数字序号的位数决定。另在“开始于”框内选择起始序号(如“1”),单击“确定”后所选文件的名称全部被更改为模板指定的形式。如图6-17所示。

图6-17 用ACDSee批量为文件重命名